
## docker search nginx
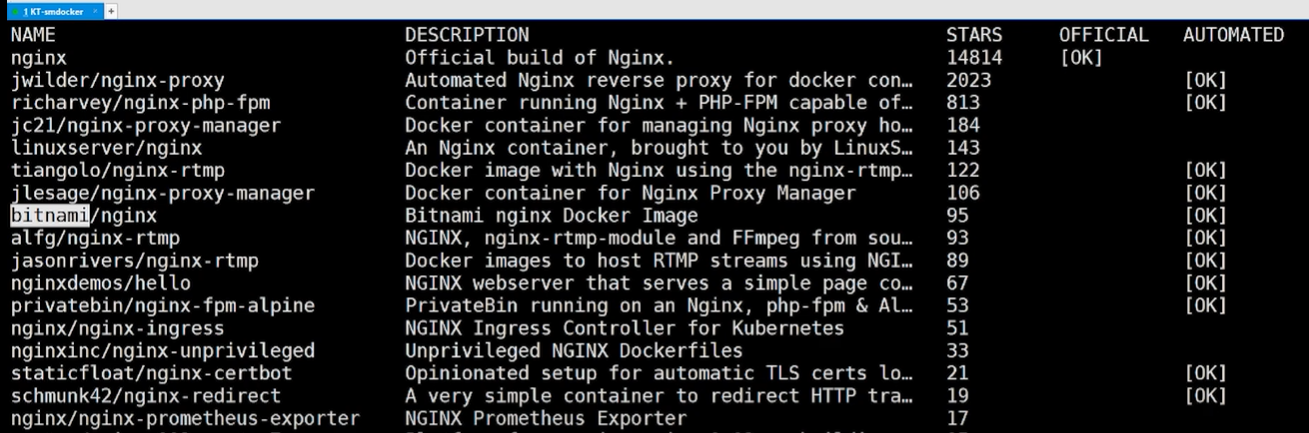
## docker pull nginx:1.14
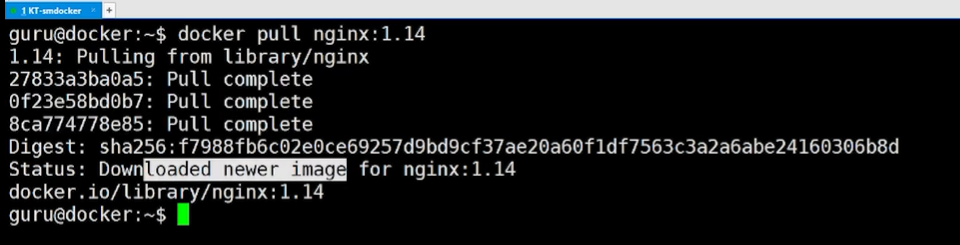
## docker pull mysql
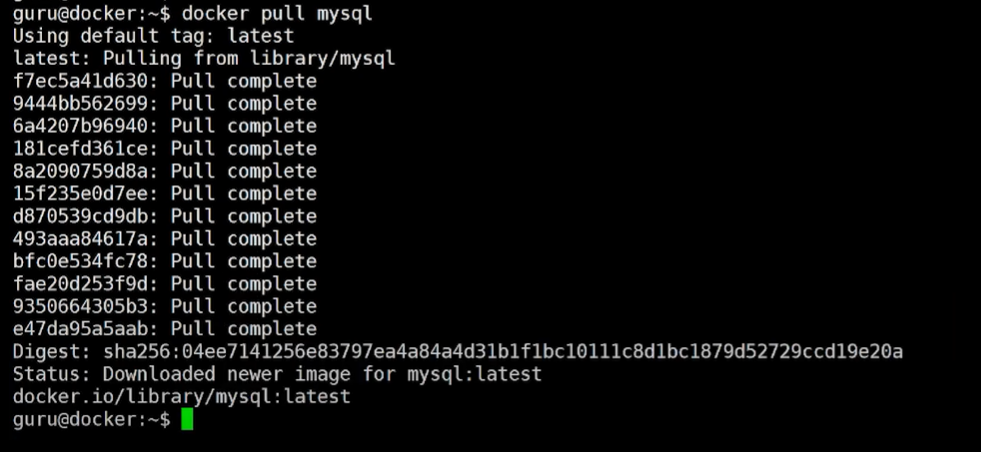
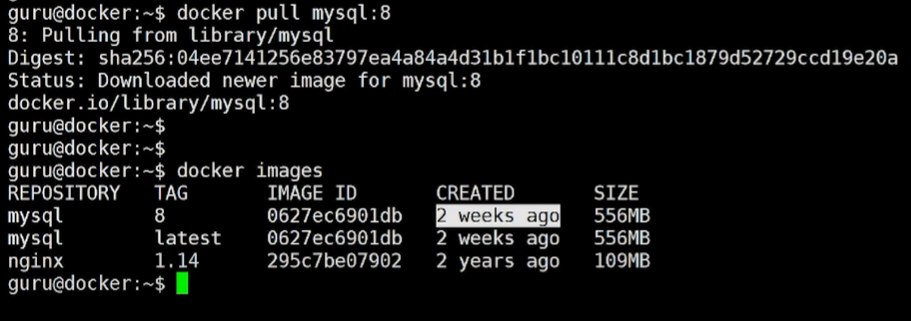
## docker images --no-trunc
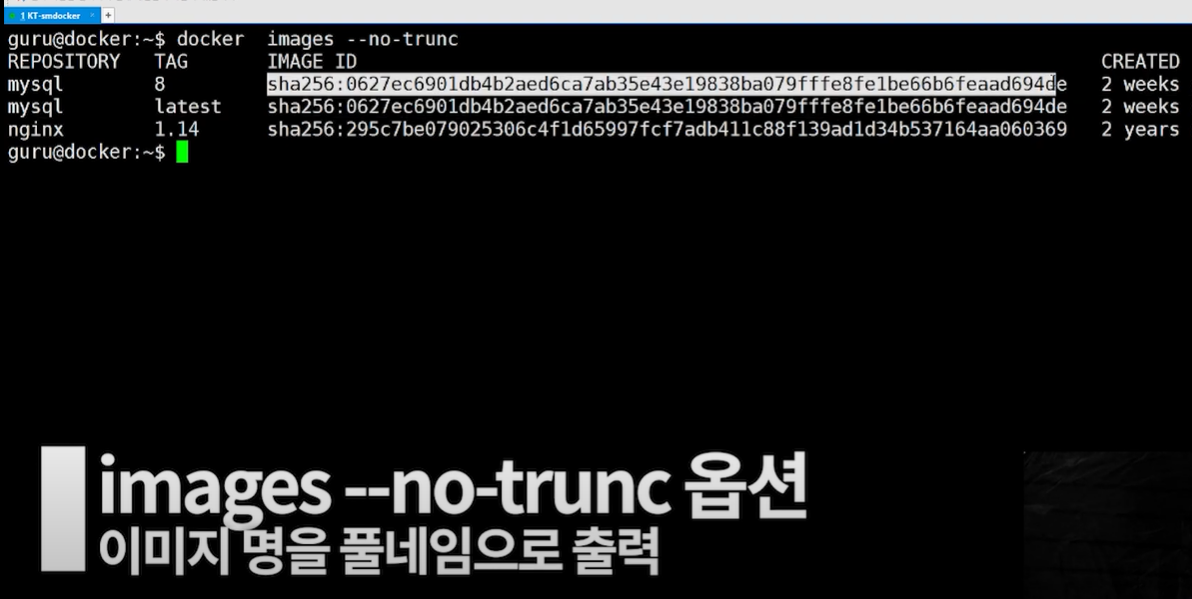



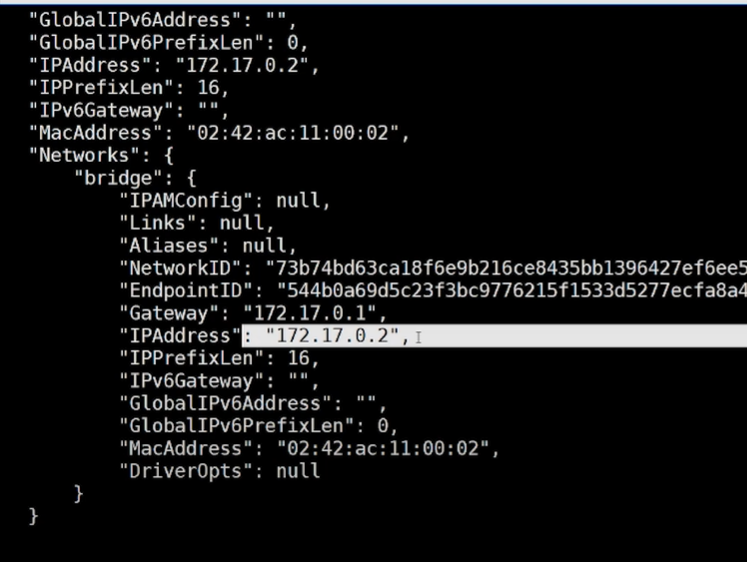
## docker inspect --format '{{~~~~~~}}' webserver (특정항목만 조회)

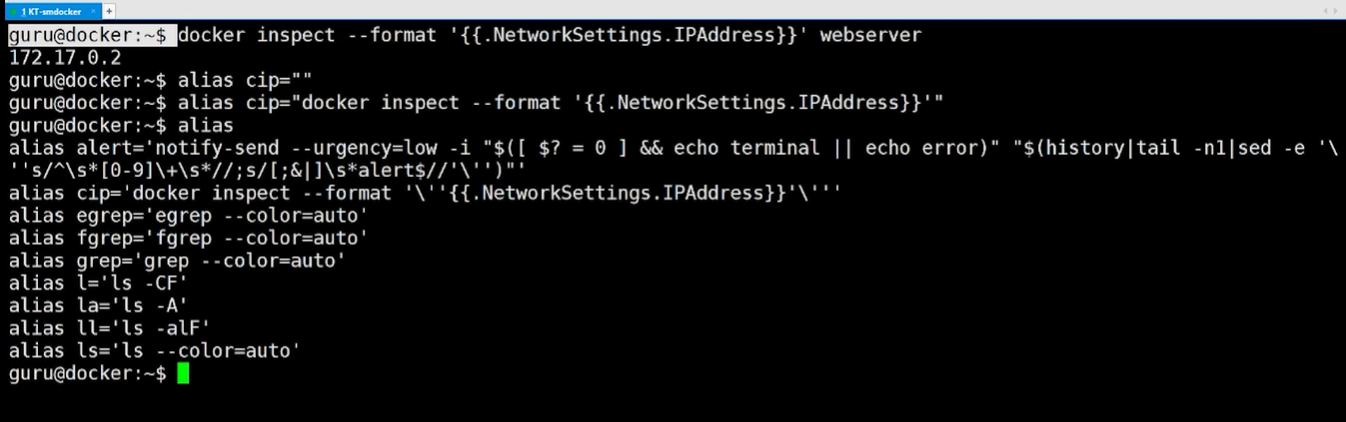

## alias 사용법

## docker logs -f webserver (도커 실시간 로그 조회)

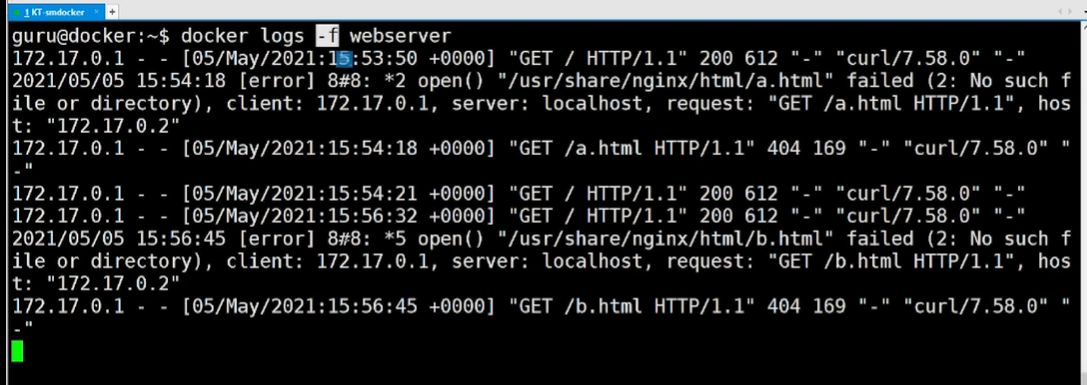
## docker top ~~ (컨테이너에서 실행중인 프로세스 출력)


## docker exec -it webserver /bin/bash
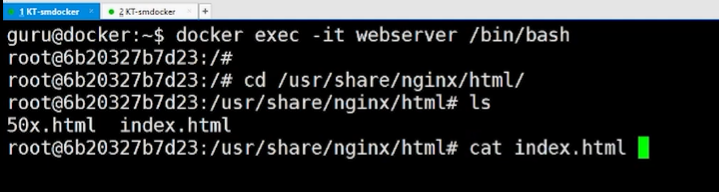

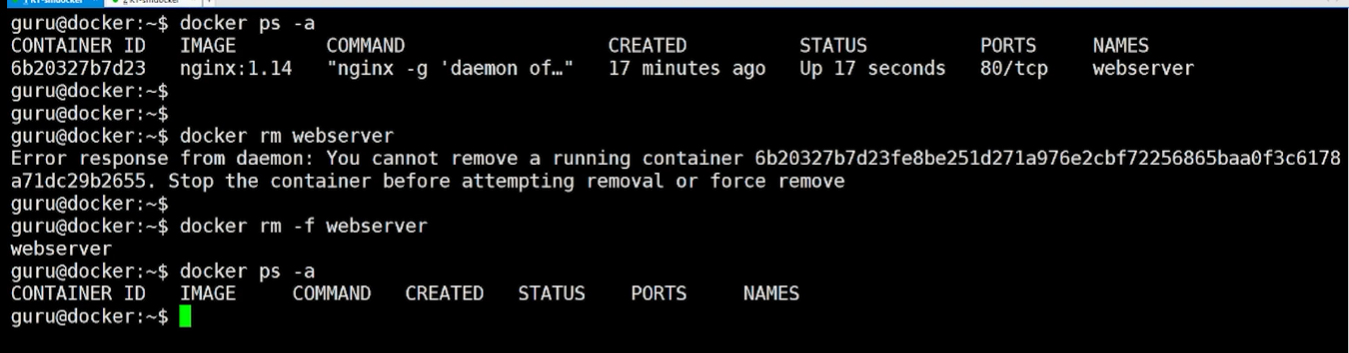
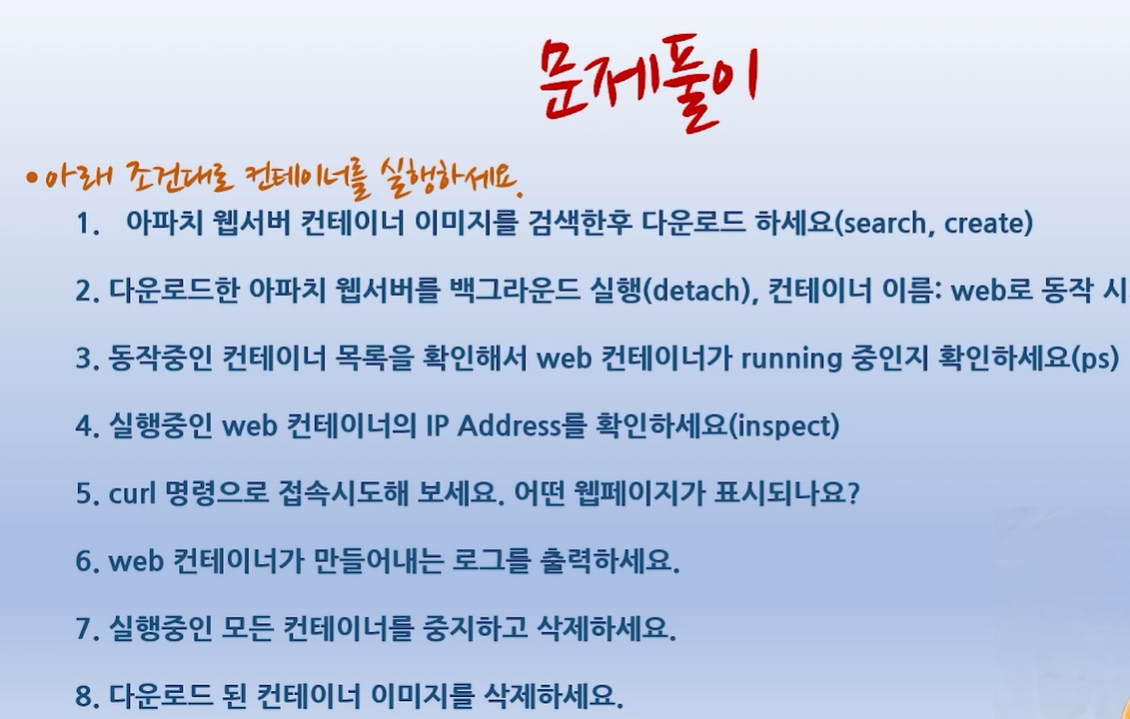
1. 아파치 웹서버 컨테이너 이미지를 검색한 후 다운로드 하세요.(search, create)
$ docker search httpd # 아파치 웹서버 httpd 이미지 확인
$ docker create httpd # 컨테이너 이미지 생성 후 백그라운드 실행
$ docker images # 다운받은 이미지 확인
2. 다운로드 한 아파치 웹서버를 백그라운드 실행(detach), 컨테이너 이름: web으로 동작 시키세요(run)
$ docker run -d --name web httpd # 백그라운드 실행
3. 동작중인 컨테이너 목록을 확인해서 web 컨테이너가 running 중인지 확인하세요
$ docker ps # 실행중인 컨테이너 확인
4. 실행중인 web 컨테이너의 IP Address를 확인하세요(inspect)
$ docker inspect web # IP address는 172.17.0.2로 확인
$ alias cip="docker inspect --format '{{NetworkSettings.IPAddress}}'" # 좀더 쉬운 실행을 위해 alias 등록
$ cip web # alias 확인
5. curl 명령으로 접속 시도해 보세요. 어떤 웹페이지가 표시되나요?
$ curl 172.17.0.2
<html><body><h1>It works!</h1></body></html>
6. web 컨테이너가 만들어내는 로그를 출력하세요.
6-1. 사전에 커맨드 창을 하나 더 생성
$ docker logs -f web # A 커맨드 창
$ curl 172.17.0.2 # B 커맨드 창
# A 커맨드 창에서 정상 출력
172.17.0.1 - - [20/Jul/2021:14:34:21 +0000] "GET / HTTP/1.1" 200 45
7. 실행중인 모든 컨테이너를 중지하고 삭제하세요.
# 컨테이너 중지 및 삭제 동시에 진행
$ docker stop $(docker ps -aq) && docker rm $(docker ps -aq)
8. 다운로드 된 컨테이너 이미지를 삭제하세요.
$ docker rmi httpd # 아파치 웹서버 이미지 삭제
$ docker images # 이미지 확인
'[따베도]' 카테고리의 다른 글
| 7-2. Docker 컨테이너 리소스를 관리해야지 - 실습편 (0) | 2023.01.14 |
|---|---|
| 7-1. Docker 컨테이너 리소스를 관리해야지 - 이론편 (0) | 2023.01.13 |
| 6-1. Docker 컨테이너 사용하기 - 이론편 (0) | 2023.01.13 |
| 5-2. 컨테이너 보관창고(Docker Registry) - 실습 (0) | 2023.01.12 |
| 5-1. 컨테이너 보관창고 - 이론편 (0) | 2023.01.12 |



